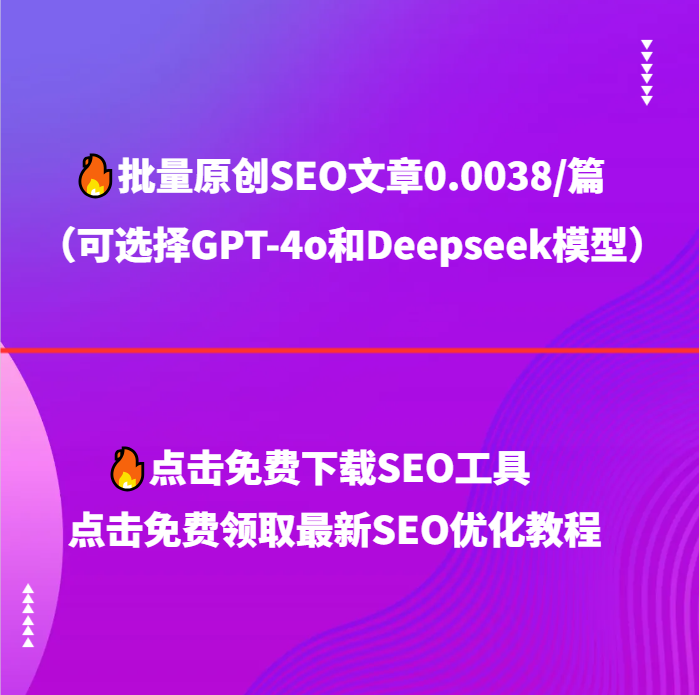如何轻松把网页表格导入Excel,提升办公效率!
如何轻松把网页表格导入Excel,提升办公效率
在我们的日常工作中,经常会遇到需要从网页中提取数据的情况,尤其是表格数据。无论是在处理财务报表、统计数据、还是从各大网站获取的各类信息,如何快速、准确地将网页中的表格导入到Excel中,成为了一个迫切需要解决的问题。传统的做法往往是复制网页上的表格内容,再粘贴到Excel中,然而这种手动操作不仅繁琐,而且容易出错,特别是在面对大规模数据时,效率低下,浪费大量时间。
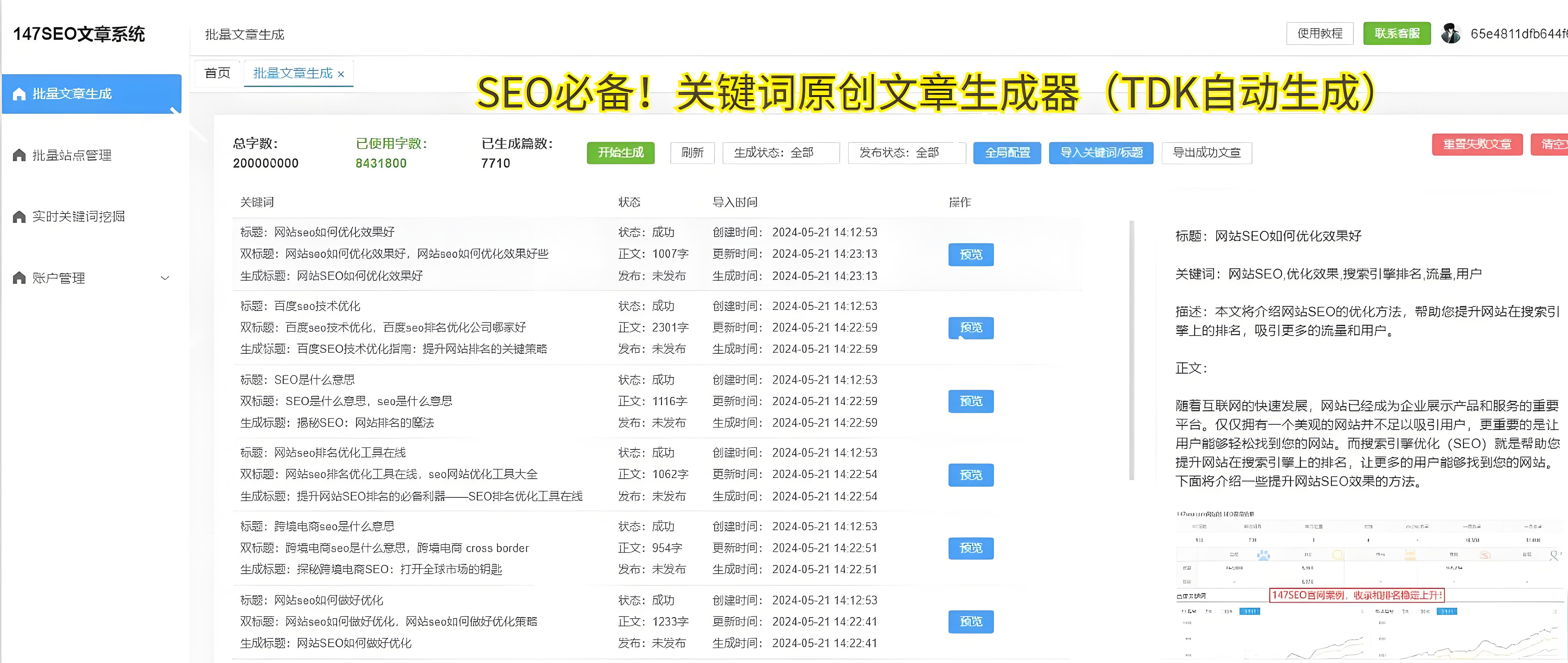
如何才能轻松地把网页表格导入Excel,并且避免手动输入的烦恼呢?我们将介绍几种简单有效的方法,帮助您高效地把网页表格数据转移到Excel中。
复制粘贴法
这是一种最直接的方式,也是许多人常用的方法。具体步骤如下:
打开网页:打开包含表格数据的网页。
选中表格:使用鼠标左键选中网页上的整个表格。如果网页上有多个表格,您可以选择需要的数据表格。
复制表格数据:选中表格后,点击右键,选择“复制”(或直接使用快捷键Ctrl+C)。
粘贴到Excel:打开Excel文档,选择一个空白的单元格,右键点击并选择“粘贴”或使用快捷键Ctrl+V。此时,表格内容就会被导入到Excel中。
这种方法适合表格数据较小、格式简单的情况。操作简单,但当表格内容较大或复杂时,可能会出现格式错乱或者数据遗漏的情况。某些网页中的表格可能会包含隐藏的数据或特殊的格式,这种情况也需要特别注意。
使用Excel内置的“从网页获取数据”功能
如果网页表格数据较为复杂,手动复制粘贴的方式往往不够高效。在这种情况下,Excel提供了内置的“从网页获取数据”功能,可以直接从网页提取数据并导入到Excel中,避免了格式错乱和数据丢失的问题。
具体操作步骤如下:
打开Excel:启动Excel并打开一个新的工作簿。
点击“数据”选项卡:在Excel的顶部菜单栏中,点击“数据”选项卡。
选择“从网页”:在“获取和转换数据”部分,点击“从网页”按钮。这时会弹出一个对话框,要求您输入网页的URL。
输入网页URL:在对话框中输入您要提取数据的网页URL,点击“确定”。
选择需要的表格:Excel会自动加载网页内容,您可以在网页中浏览并选择需要导入的表格。选择完毕后,点击“加载”按钮。
导入数据:Excel会自动将网页表格中的数据导入到工作簿中。导入后的数据会被正确地格式化,您可以进一步进行分析和处理。
这种方法的优势在于,它可以自动处理网页数据,避免了手动复制粘贴时可能出现的格式问题。而且,这种方式特别适合那些需要定期从网页获取数据的用户,例如,股市数据、新闻头条、产品价格等。
方法三:使用网页抓取工具
对于更复杂的网页数据提取需求,使用网页抓取工具(WebScraping)是一个高效的解决方案。网页抓取工具能够帮助您自动化地从网页上提取数据,并将数据导入到Excel中。常见的网页抓取工具包括Python的BeautifulSoup和Selenium等,或者一些专门的第三方工具,如Octoparse和ParseHub等。
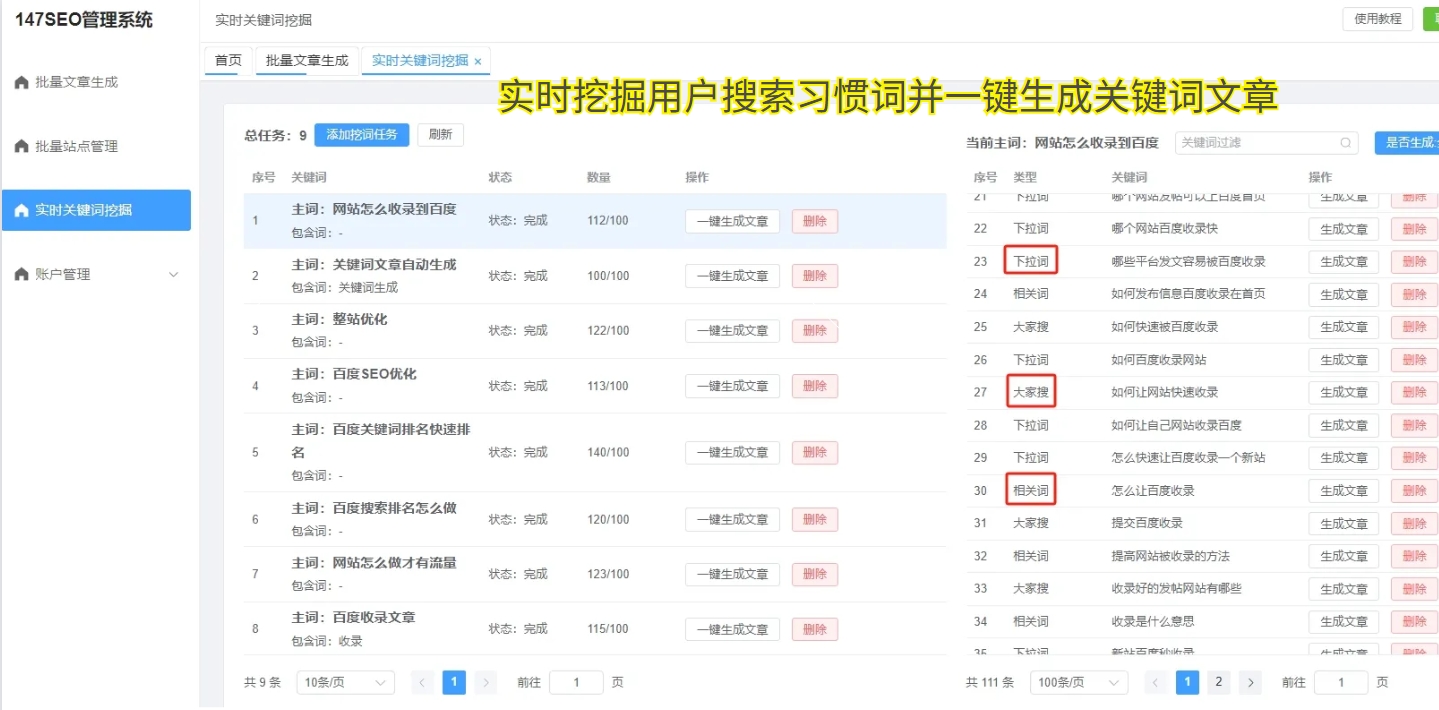
以Python中的BeautifulSoup为例,您可以编写简单的代码来抓取网页表格数据,并将其保存为Excel文件。下面是一个简单的Python代码示例:
importrequests
frombs4importBeautifulSoup
importpandasaspd
#获取网页内容
url="http://example.com/table"#替换为实际网页URL
response=requests.get(url)
soup=BeautifulSoup(response.text,'html.parser')
#找到网页中的表格
table=soup.find('table')
#提取表格中的数据
rows=table.findall('tr')
data=[]
forrowinrows:
cols=row.findall('td')
cols=[ele.text.strip()foreleincols]
data.append(cols)
#将数据转化为DataFrame
df=pd.DataFrame(data)
#保存为Excel文件
df.toexcel("webtabledata.xlsx",index=False)
使用网页抓取工具的优势在于,它能够处理大量数据,特别适合需要定期抓取网页数据并进行分析的用户。通过编程,您可以实现高度自定义的数据提取,不仅限于表格,还可以抓取其他类型的数据,如文章内容、评论信息等。
借助浏览器插件
如果您不熟悉编程,但又希望自动化处理网页数据的抓取,可以考虑使用一些浏览器插件,如“DataMiner”和“WebScraper”等。这些插件提供了图形化界面,您可以通过简单的操作选择网页上的数据,并将其导出到Excel中。
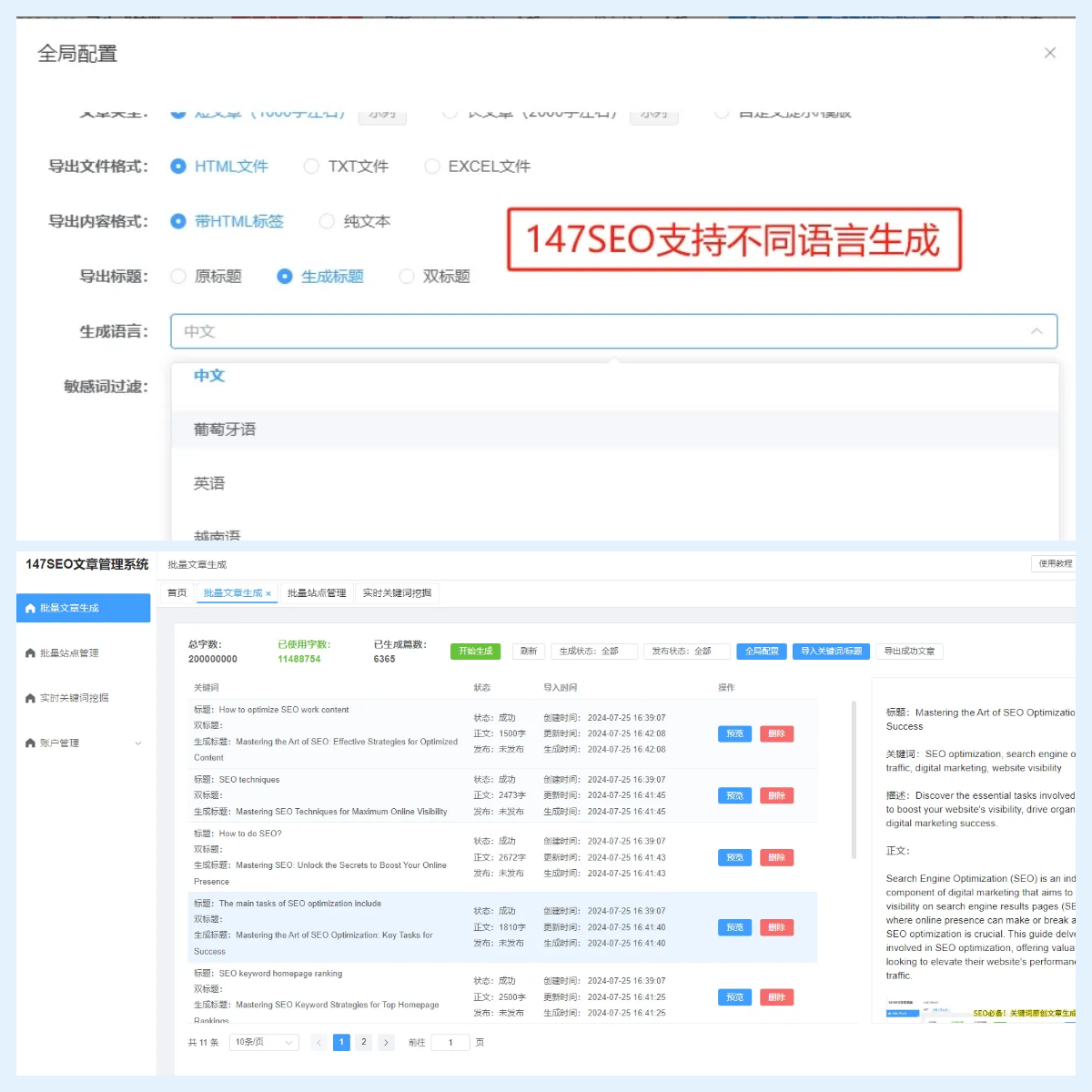
以“DataMiner”为例,您只需要安装插件并打开目标网页,然后通过插件的操作界面选择表格元素,插件会自动将表格数据提取并导出为Excel格式,极大地方便了数据导入的过程。
总结
以上介绍了几种将网页表格导入Excel的方法,涵盖了从简单的复制粘贴到高级的编程抓取技术。根据您的需求,选择合适的工具和方法,可以帮助您高效地从网页中提取数据,并将其整理到Excel中,提升工作效率。无论是进行数据分析、制作报告,还是日常的统计工作,这些方法都能为您节省大量的时间和精力。
在接下来的部分中,我们将深入如何利用Excel中的一些高级功能,进一步优化数据的处理和分析。敬请期待!
提高办公效率:利用Excel高级功能处理网页导入的数据
通过上述几种方法,您已经学会了如何将网页中的表格数据导入到Excel中。导入数据只是第一步,接下来的关键是如何高效地处理和分析这些数据。Excel作为一个强大的数据分析工具,提供了丰富的功能,可以帮助您对导入的网页数据进行进一步的处理,使其更具价值。我们将介绍一些常用的Excel技巧,帮助您轻松处理网页导入的数据,提升工作效率。
技巧一:使用数据透视表进行数据分析
导入到Excel中的网页表格数据往往包含大量的信息,而通过手动处理这些数据显得非常繁琐。此时,Excel的数据透视表功能可以帮助您快速总结、分析数据,并从中提取出有价值的洞察。
创建数据透视表的步骤非常简单:
选择数据范围:选中导入到Excel中的数据区域。
插入数据透视表:在Excel的“插入”选项卡中,点击“数据透视表”按钮。Excel会弹出一个对话框,您可以选择将数据透视表放置在当前工作表或新工作表中。
配置数据透视表:在数据透视表字段列表中,您可以选择需要的行、列、值和筛选条件,Excel会自动计算并展示数据的汇总结果。
通过数据透视表,您可以对网页数据进行分类汇总、求和、平均、计数等操作,帮助您更清晰地了解数据的分布情况。对于需要对大量网页数据进行深入分析的用户,数据透视表无疑是一个非常强大的工具。
技巧二:使用查找和替换功能清洗数据
导入网页数据时,难免会遇到一些格式问题或不需要的字符,比如网页中的超链接、图像标签或者HTML代码等。这时,Excel的查找和替换功能可以帮助您快速清洗数据。
例如,您可以使用查找和替换功能去除所有不需要的字符,或者将某些特殊字符替换成您需要的内容。操作步骤如下:
打开查找和替换功能:按下快捷键Ctrl+H,打开查找和替换对话框。
输入要查找的内容:在“查找内容”框中输入您想要删除或替换的字符或字符串。
输入替换内容:在“替换为”框中输入新的字符或字符串,点击“全部替换”按钮,即可批量处理数据。
通过这种方式,您可以迅速清理数据中的噪音,为后续的数据分析和处理做好准备。
技巧三:利用条件格式突出显示数据
有时,您需要通过对比数据来发现某些规律或异常。Excel的条件格式功能可以根据您的需求,自动为数据添加颜色、图标等格式,帮助您更直观地查看数据的变化趋势。
例如,您可以设置条件格式,自动高亮显示大于某一数值的单元格,或者设置数据条、色阶等图形化效果,使得数据更加易于理解和分析。
技巧四:自动更新网页数据
对于那些需要定期更新的网页数据,Excel的查询功能可以帮助您自动获取最新的网页表格数据。通过设置数据连接,Excel会定期自动刷新网页中的数据,您无需手动导入每一次的新数据。
例如,您可以设置一个每小时自动更新的Excel文件,以便及时获取网页中的最新数据。这个功能非常适用于金融数据、股票报价等需要实时更新的信息。
总结
通过结合使用Excel的多种功能,您可以高效地处理和分析从网页导入的数据。不论是数据透视表的分析、查找替换的清洗,还是条件格式的可视化展示,Excel都能为您提供强大的数据处理能力。这些技巧,不仅能够节省大量的时间和精力,还能提升您的工作效率,让您在数据分析和决策过程中更加得心应手。
相信您已经了如何将网页表格导入到Excel中的多种方法,并学会了如何利用Excel的高级功能提升数据处理效率。无论是日常办公,还是专业的数据分析,Excel都能成为您不可或缺的得力助手。